Cara print booklet sangat mudah sebenarnya jika Anda mengetahui caranya. Cara mengeprint booklet tentunya sangat berbeda dengan print dokumen dalam bentuk lain. Bagi Anda yang belum mengetahui apa itu booklet, booklet itu adalah buku kecil yang digunakan untuk keperluan tertentu. Yang membedakan booklet dengan buku adalah ukuran dan ketebalannya.
Biasanya booklet memiliki ukuran kecil (seperti dari namanya yang terdiri dari dua buah morfem yakni book dan let yang berarti buku kecil), dan juga covernya terbuat dari kertas juga. Bila disamakan, booklet serupa dengan pamphlet, leaflet, dan brosur. Akan tetapi yang membedakannya adalah booklet berbentuk buku.
Booklet sendiri biasanya seringkali digunakan sebagai buku komik atau cerita (masih ingat dengan buku komik keluaran Tatang S yang bercerita tentang tiga sekawan (Petruk, Gareng, dan Bagong)?), brosur, katalog, dan juga buku manual penggunaan alat elektronik. Tak hanya itu juga booklet dapat digunakan sebagai buku laporan tahunan ataupun pendamping laporan tugas kuliah.
Pada dasarnya cara print booklet berbeda dibandingkan dengan print makalah. Namun, bukan karena ukurannya berbeda, Anda tidak bisa menggunakan kertas A4 yang biasa Anda gunakan untuk print tugas atau makalah Anda. Berikut cara dan langkah-langkahnya.
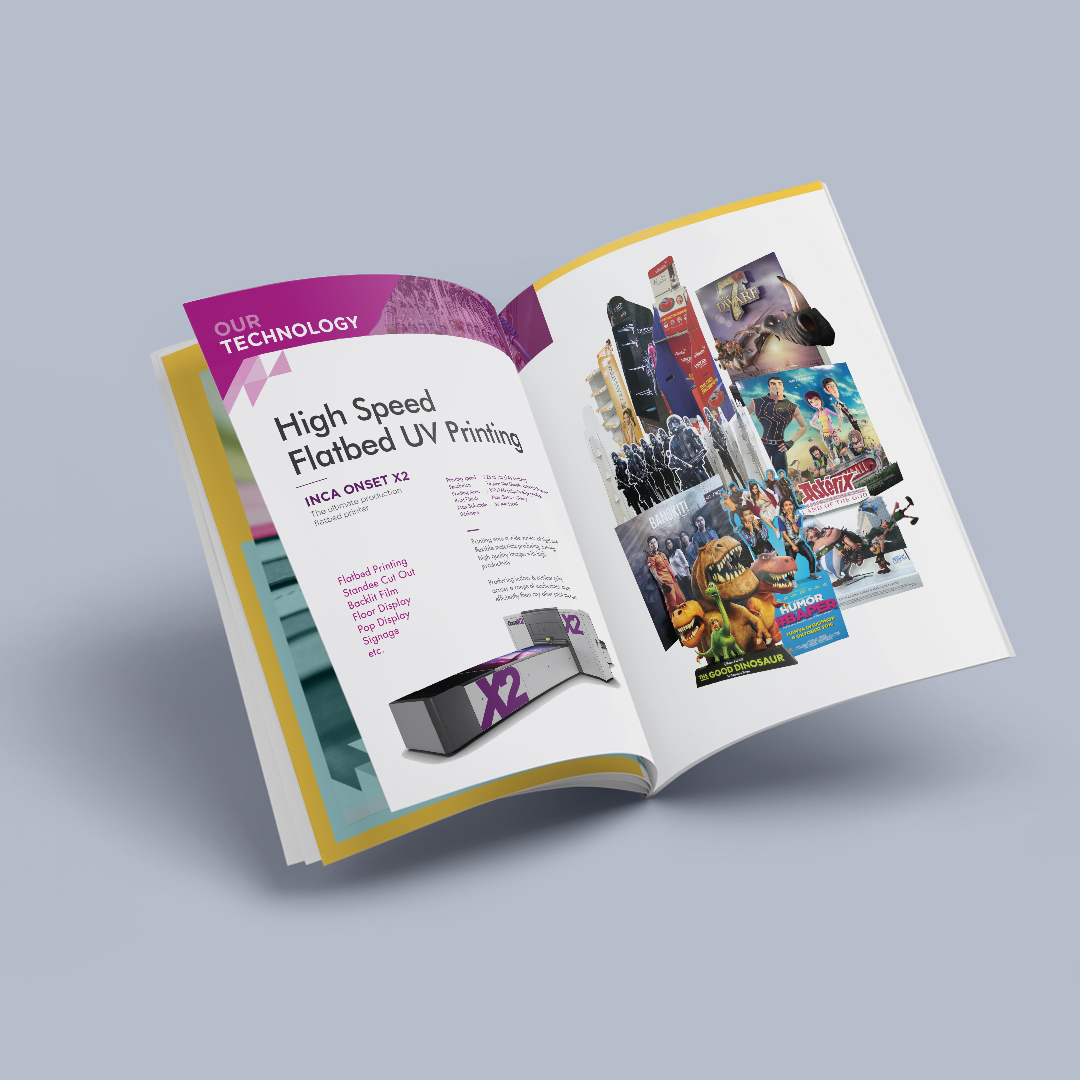
Cara Print Booklet (Cetak Dokumen Seperti Buku)
Booklet sebenarnya dapat dibuat dengan menggunakan Adobe Photoshop, Ilustrator, Corel Draw, dan juga Microsoft Word. Namun, pada artikel kali ini kami akan membahas cara print booklet dengan menggunakan Microsoft Word. Mengapa kami menggunakan Microsoft Word? Aplikasi ini dipakai oleh banyak orang di Indonesia.
Di hampir setiap sekolah pun sudah pasti mengajarkan bagaimana menggunakan Microsoft Word. Akan tetapi ada beberapa aspek yang harus Anda ketahui untuk mendapatkan hasil print maksimal dan tidak bergaris. Berikut cara print booklet yang dapat Anda ikuti dengan menggunakan aplikasi Microsoft Word.
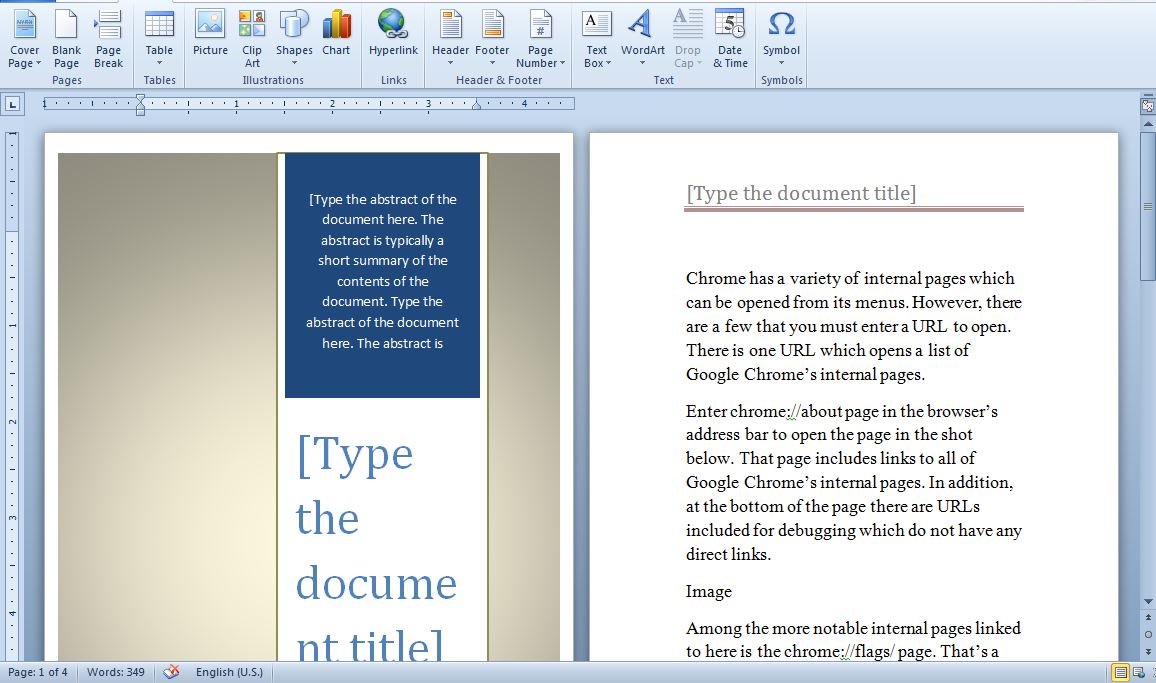
- Hal pertama yang harus Anda lakukan adalah menggunakan fasilitas bookfold yang dapat ditemukan pada pilihan pengaturan Page Setup Microsoft Word.
- Selanjutnya, manfaatkan fitur booklet yang dimiliki oleh printer.
Cara Mencetak Booklet
Setelah Anda memanfaatkan fitur bookfold pada Microsoft Word, selanjutnya ada beberapa langkah atau poin yang bisa Anda ikuti cara print booklet. Berikut langkah-langkahnya.
- Pertama-tama siapkan dokumen yang akan Anda cetak. Pastikan printer Anda tersambung dengan baik dan terdeteksi.
- Perhatikan ukuran kertas jika menginginkan hasil cetakan sesuai dengan keinginan dan kebutuhan Anda.
- Setelah Anda memastikan ukuran kertas yang Anda gunakan, mulailah dengan proses awal cetak dengan menekan tombol print yang ada di aplikasi Microsoft Word. Anda juga dapat menekan tombol Ctrl + P untuk memunculkan jendela print.
- Setelah jendela Print muncul, klik Properties. Nanti Anda akan melihat jendela yang baru.
- Kemudian, pilih menu Page Setup pada jendela baru tersebut.
- Seletah Anda memilih menu Page Layout, pilih menu Booklet.
- Pilih ukuran kertas yang Anda gunakan. Karena mengeset ukuran kertas yang tepat akan berpengaruh dengan hasil.
- Setelah itu, klik menu Main.
- Sebaiknya, Anda pastikan kembali dengan mengecek kembali hasil ketikan Anda dengan mencentang pilihan Preview Before Printing. Klik OK.
- Jendela Printer Properties akan tertutup secara otomatis setelahnya.
- Klik OK pada jendela utama jika Anda ingin memulai proses mencetak dengan printer.
- Apabila Anda sudah yakin bahwa hasil ketikan Anda tidak ada lagi masalah, klik Start Printing.
- Tunggu proses pencetakan booklet hingga selesai.
- Kemudian ketika Anda sudah mengumpulkan hasil cetakan tersebut, Anda tinggal membuat buku seperti menggunakan stapler pada bagian tengah.
Demikian di atas bagaimana cara print booklet dengan Microsoft Word. Bagaimana tidak susah bukan? Kini Anda bisa membuat booklet dengan mudah. Selamat mencoba.
