Berikut kami akan menjelaskan mengenai cara membersihkan sampah di laptop agar performanya tetap optimal dan semakin responsif. Apabila Anda merasa kinerja dari komputer atau laptop Anda semakin melambat, maka ada baiknya Anda mencoba beberapa cara mudah yang akan kami paparkan berikut ini untuk membuatnya cepat lagi. Pada dasarnya, cara membersihkan sampah di laptop hampir sama dengan membersihkan rumah Anda, seperti menghapus aplikasi yang sudah tak digunakan lagi, membuang file temporer yang memakan banyak tempat di hard disk laptop.
1. Cara Membersihkan Sampah di Laptop: Membersihkan Isi Hard Disk
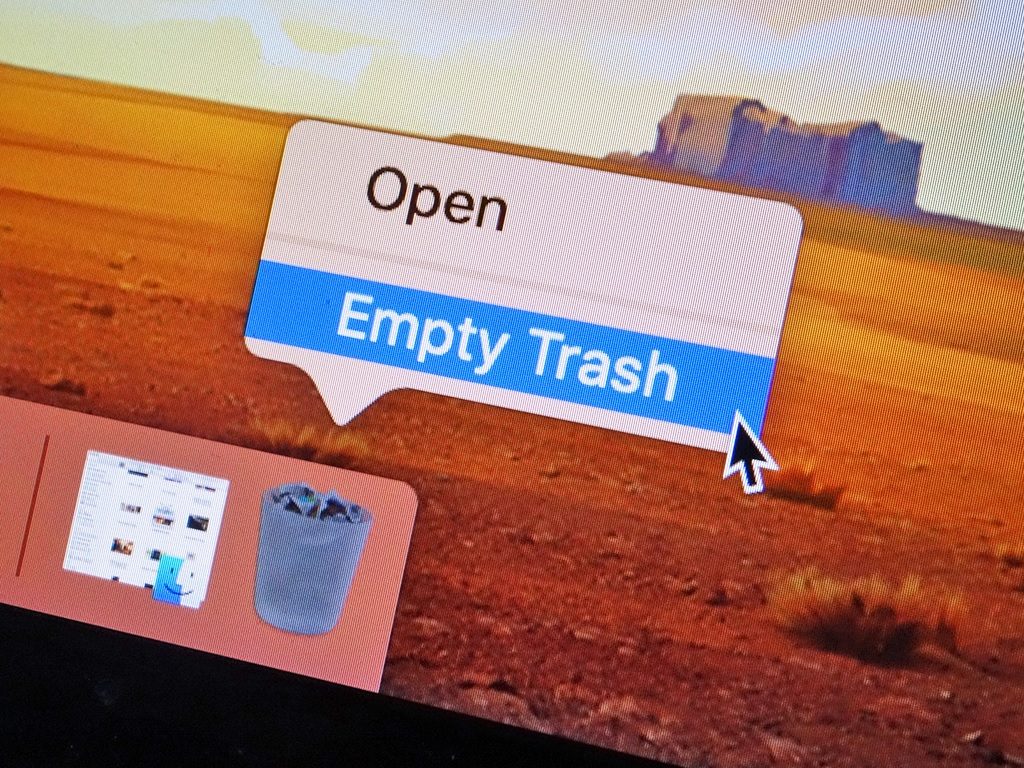
Semakin lama Anda menggunakan sebuah laptop, maka pastinya akan semakin banyak data yang tersimpan di dalam hard disk-nya. Hal ini bisa mempengaruhi performa dari laptop karena hard disk Anda harus bekerja keras untuk mencari data atau program yang ingin Anda buka. Akan tetapi hal ini tidak berlaku jika Anda menggunakan SSD.
Membuang semakin banyak sampah yang tersimpan di hard disk laptop akan semakin memungkinkan performanya kembali segar dan responsif. Anda bisa mulai menghapus file duplikat atau yang tersimpan sebanyak lebih dari satu kali, seperti foto atau musik. Untuk membantu Anda mencari file ganda tersebut, gunakan aplikasi Easy Duplicate Finder yang bisa diunduh secara gratis.
Kemudian Anda bisa menggunakan fungsi bawaan Windows untuk mendapatkan ruang penyimpanan yang lebih banyak. Hal tersebut bisa dilakukan dengan cara mengosongkan Recycle Bin dan membuang file temporer dan file lain yang sudah tidak Anda gunakan lagi. Pada sistem Windows 10, Anda cukup mengetikkan Disk Clean-up pada kolom pencarian di samping tombol Windows Start.
Untuk sistem Windows 7, masuk ke menu Start kemudian ketikkan Disk Cleanup di kolom pencariannya. Sedangkan di Windows 8, masuk ke Search Charm dan ketikkan Disk Clean-up lalu klik pada ‘Clear Disk Space by deleting unnecessary files.’
Program tersebut akan mengidentifikasi file yang dirasa bisa dihapus, juga akan memberitahu Anda berapa besar kapasitas yang bisa dibebaskan. Klik ‘View Files’ jika Anda ingin tahu lebih lengkap file apa ssaja yang dimaksud di situ. Langkah ini bisa menghapus file tidak terpakai dalam jumlah yang banyak termasuk juga instalasi Windows yang sudah usang sehingga Anda bisa saja mendapatkan ruang hingga ukuran gigabyte.
2. Cara Membersihkan Sampah di Laptop: Menghapus Program yang Tak Terpakai
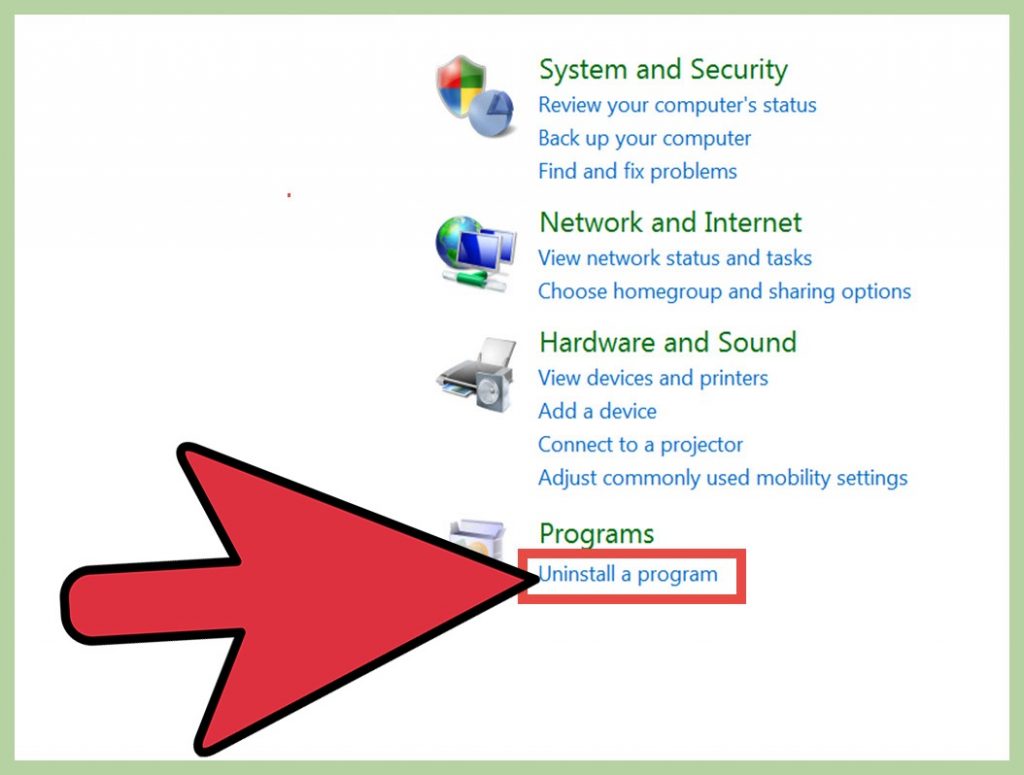
Langkah selanjutnya dalam cara membersihkan sampah di laptop adalah dengan menghapus aplikasi-aplikasi yang sudah tidak Anda gunakan lagi. Anda tak perlu memasang aplikasi tertentu karena Anda bisa menghapus aplikasi secara langsung melalui menu ‘Add or remove programs’.
Pada jendela tersebut, Anda bisa melihat daftar aplikasi apa saja yang terpasang di laptop dan berapa besar aplikasi tersebut memakan ruang. Dari daftar tersebut pilih aplikasi mana saja yang tidak Anda gunakan dan ingin dihapus, kemudian klik tombol Uninstall. Hanya hapus aplikasi yang benar-benar tidak Anda gunakan saja.
3. Cara Membersihkan Sampah di Laptop: Defrag Hard Disk Anda
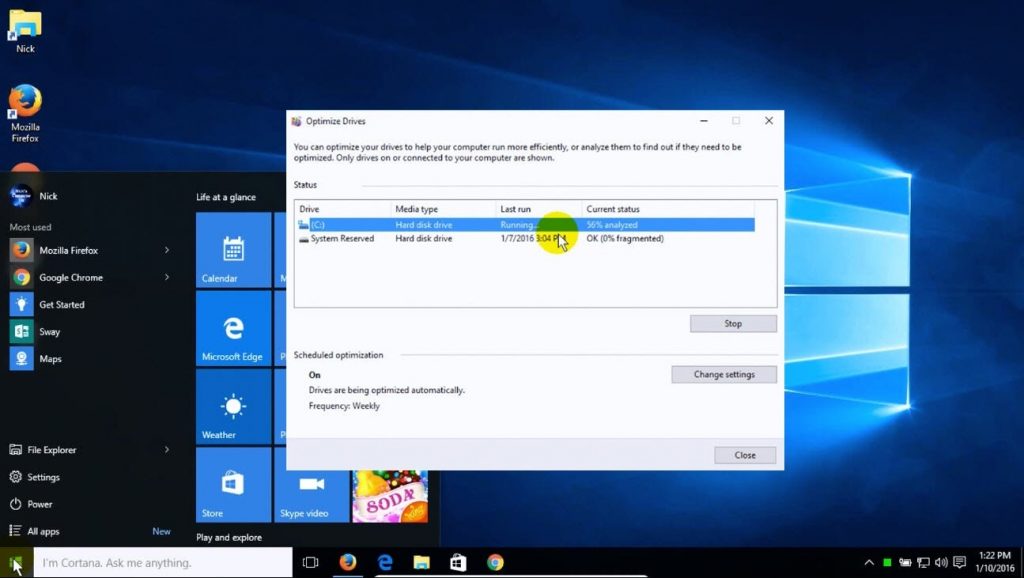
Ketika Anda sudah selesai menghapus file dan aplikasi yang tidak diperlukan lagi dari laptop, langkah selanjutnya yang baik untuk dilakukan adalah dengan merapikan penempatan data yang tersimpan di hard disk sehingga laptop Anda dapat mengakses semua data dengan proses yang paling efisien.
Dengan mendefragmentasikan data yang tersimpan di hard disk, semua data tersebut bisa disimpan di tempat yang lebih terpusat atau tidak menyebar sehingga proses memuat data tersebut pun bisa dilakukan dengan lebih cepat. Terkecuali jika Anda menggunakan SSD, karena SSD memiliki teknologi yang benar-benar berbeda sehingga proses defragmentasi sangat tidak disarankan.
Untuk mendefragmentasi hard disk pada Windows 7, klik tombol Start kemudian ketikkan Disk Defragmenter pada kolom pencariannya. Dari situ Anda bisa mengelola partisi disk mana saja yang ingin Anda defragmentasi.
Pada Windows 8 dan 10, proses defragmentasi akan dilakukan secara otomatis setiap minggu berkat adanya fitur yang menjadwalkannya. Jadi jika Anda tidak mengubah pengaturan tersebut maka laptop Anda secara otomatis akan melakukan proses tersebut. Akan tetapi jika Anda tidak yakin atau Anda ingin melakukan defragmentasi secara manual, ketikkan Defragment pada kolom pencarian.
Anda akan disajikan daftar hard disk yang ada di laptop, dengan informasi tipe media, defragmentasi terakhir, dan status terkini. Lakukan proses defragmentasi hanya jika status tersebut menunjukkan angka lebih dari 10%.
4. Cara Membersihkan Sampah di Laptop: Batasi Program yang Berjalan Secara Otomatis
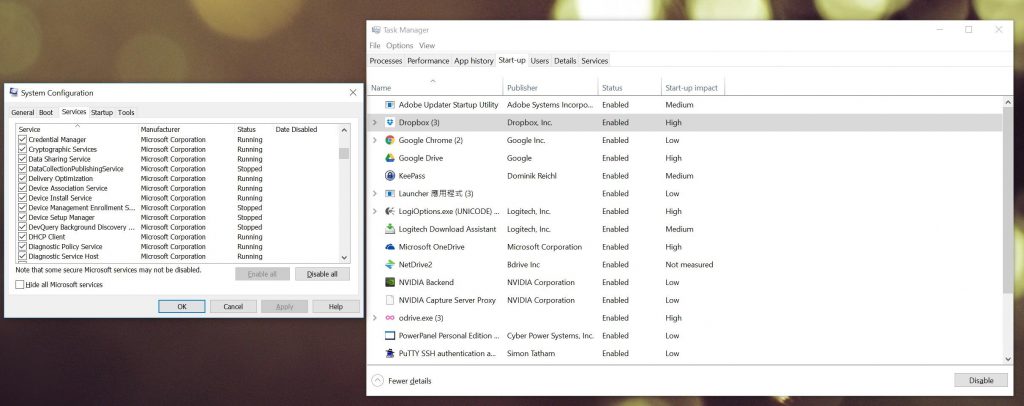
Jika ada aplikasi yang memang Anda butuhkan namun memang Anda membutuhkannya hanya sesekali saja, maka opsi lain selain menghapusnya adalah dengan mencegahnya berjalan secara otomatis ketika Anda menyalakan laptop. Sejumlah aplikasi secara default akan berjalan di saat Anda menyalakan laptop dan masuk ke Windows untuk memudahkan Anda jika membutuhkannya. Akan tetapi beberapa dari aplikasi tersebut tidak diperlukan untuk berjalan setiap saat karena hal tersebut hanya akan membebani proses startup Windows sehingga prosesnya memakan waktu yang lebih lama. Lau bagaimana cara membatasi aplikasi tersebut?
Pada Windows 7 ketikkan msconfig pada kolom pencarian di menu Start dan klik aplikasinya. Di situ arahkan pada tab startup kemudian pilih aplikasi mana saja yang tidak Anda inginkan untuk berjalan ketika proses startup dengan cara menghapus tanda centangnya. Tekan Apply.
Membatasi program yang otomatis berjalan pada Windows 8 atau 10 bisa dilakukan dengan lebih mudah melalui Task Manager. Masuk ke tab Start-up dan di situ Anda akan melihat daftar aplikasi yang terbuka secara bersamaan ketika masuk Windows. Selain itu Anda juga dapat mengetahui informasi beban dari setiap aplikasi mulai dari ringan, sedang, atau berat. Pada program yang ingin Anda batasi prosesnya, klik-kanan kemudian pilih Disable.
