Cloning hardisk adalah menyalin atau mengkopi isi hardisk ke hardisk atau media penyimpanan lain. Hardisk bisa Anda cloning ke media penyimpanan lain semisal hardisk, SSD, atau flashdisk dengan catatan bisa menampung semua isi dari hardisk yang di-cloning. Cara Cloning hardisk yang benar harus Anda ketahui sebelum memulai cloning isi hardisk lama ke hardisk baru. Dengan meng-cloning hardisk Anda bisa memindahkan semua data di hardisk lama ke hardisk baru yang kapasitas lebih besar atau canggih.
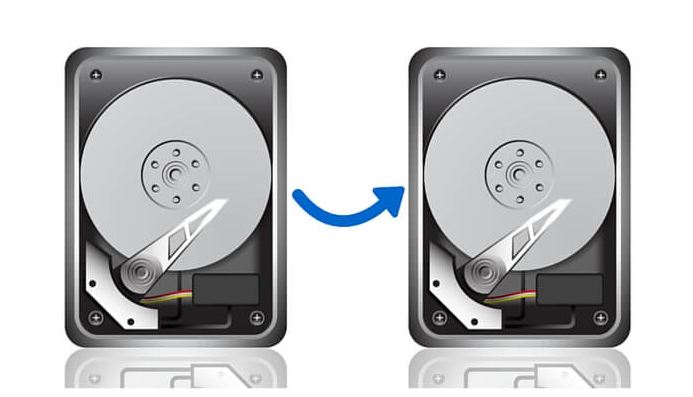
Apa manfaat cloning hardisk? Cloning hardisk sangat berguna jika Anda ingin mengupgrade hardisk ke kapasitas yang lebih besar atau lebih canggih. Selain itu, hardisk komputer yang di dalamnya ada data-data sistem operasi atau aplikasi akan menyulitkan untuk dipindahkan dengan cara biasa. Selain akan melelahkan tentu akan boros waktu untuk menginstal ulang kembali sistem operasi dan aplikasi setelah cloning hardisk dilakukan. Lalu bagaimana cara cloning hardisk yang benar supaya semua data aplikasi dan sistem operasi bisa tersalin dengan baik? Ikuti langkah berikut ini.
Cara Cloning Hardisk dengan Aplikasi EaseUS
Cara cloning hardisk yang cukup mudah adalah dengan bantuan aplikasi. Sebelum meng-cloning isi hardisk lama ke hardisk baru jadikan hardisk yang baru tersebut sebagai hardisk eksternal. Jika Anda ingin cloning hardisk dari laptop gunakan kabel SATA to USB atau external HDD Case untuk mengubah HDD internal jadi HDD eksternal. Setelah itu download aplikasi EaseUS di sini.
- Pilih tombol Clone lalu centang pada hardisk yang mau di-cloning
- Centang hardisk C dan D jika komputer atau laptop Anda memiliki 1 hardisk yang dipartisi
- Jika data sistem dan penyimpanan terpisah dalam hardisk yang berbeda Anda bisa mencetang salah satunya saja
- Setelah centang lalu pilih hardisk baru sebagai tujuan cloning hardisk
- Tunggu sampai proses cloning selesai
- Setelah selesai, Anda bisa mengganti hardisk lama dengan yang baru.
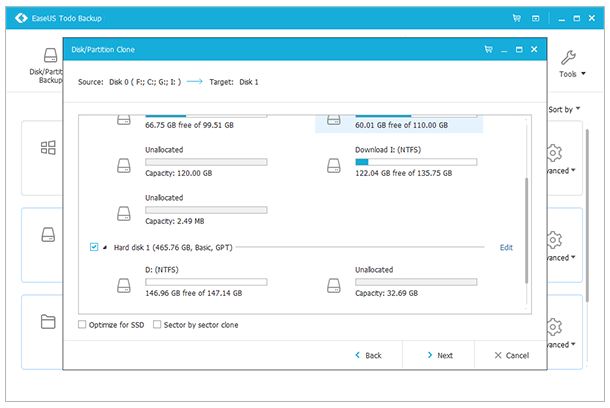
Aplikasi EaseUS bisa meng-cloning data-data sistem operasi dari hardisk lama ke hardisk baru. Tak usah instal sistem operasi dan aplikasi lagi karena semua data yang dibutuhkan komputer sudah tersedia di dalam hardisk baru.
Cara Cloning Hardisk dengan Aplikasi XXClone
XXClone adalah aplikasi yang dibuat untuk memudahkan Anda cloning isi hardisk lama ke hardisk baru. XXClone adalah versi gratis dari XXClone Home dan XXClone Pro. XXClone Free bisa Anda gunakan untuk cloning isi hardisk dengan cukup cepat. Download dan instal aplikasi XXClone Free di sini.
- Jalankan aplikasi XXClone
- Pastikan hardisk lama dan hardisk baru sudah terpasang ke komputer
- Ketika pertama kali dijalankan, Anda diharuskan memilih hardisk sumber dan hardisk baru yang akan menerima data-data dari hardisk lama
- Jika Anda ingin cloning hardisk yang berisi sistem operasi misalnya hardisk yang dipartisi untuk Drive C dan Drive D maka pilih opsi Bootable. Klik tab “Cool Tools” lalu klik “Make Bootable”
- Setelah itu klik centang pada Boot Control: Write MBR, Write Boot Sector, dan Write BOOT.INI
- Setelah itu klik Start, lalu jika ada konfirmasi klik Yes.
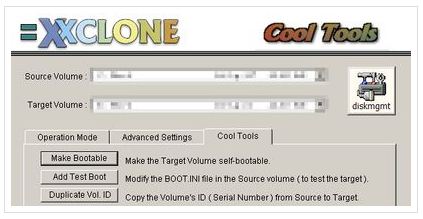
Jika hardisk sudah di-cloning, Anda bisa menutup aplikasi dan mengganti hardisk lama dengan hardisk yang baru. Dua aplikasi di atas bisa Anda gunakan untuk Cloning hardisk lama ke hardisk baru dengan mudah dan cepat. Jika semua cloning hardisk sudah dilakukan, Anda bisa memeriksa hardisk apakah sudah benar atau belum dengan cara klik kanan “My Computer” lalu pilih Manage > Storage > Disk Management. Sebagai informasi tambahan, cara cloning hardisk di atas juga bisa Anda gunakan baik dengan HDD maupun SSD.
