Cara Koneksi HP ke Laptop – Umumnya perangkat smartphone Android sudah dilengkapi dengan kabel USB. Kabel USB ini seringkali memiliki fungsi tidak hanya mengisi daya namun juga untuk memindahkan data dari HP ke komputer desktop atau laptop. Kabel tersebut juga dapat Anda gunakan tidak hanya untuk perangkat Android Anda. Kabel USB memiki dua buah ujung konektor yang diantaranya bertipe USB atau USB Type-B Micro, sedangkan ujung yang lainnya merupakan konektor Standard-A USB yang biasanya dihubungkan ke charger ataupun port USB pada laptop atau PC. USB yang sekarang beredar dipasaran menggunakan USB versi 2.0. Bila Anda ingin mendengarkan musik melalui smartphone Anda, Anda dapat memindahkan atau mentransfer file-file musik kesayangan yang ada pada di komputer Anda ke smartphone Anda begitu juga sebaliknya.

Tidak hanya musik, mentransfer data lain seperti foto, video, bahkan ebook dapat dilakukan oleh kabel USB ini. Bagi Anda yang ingin menyelamatkan data-data pada komputer Anda ketika ingin diformat, menggunakan kabel USB ini dan memindahkan ke smartphone Anda juga dapat dilakukan. Smartphone Anda dapat digunakan sebagai harddisk eksternal. Mengisi daya pun dapat dilakukan di PC atau laptop Anda dengan menggunakan kabel data atau kabel USB ini.
Pada kali ini kami akan membahas cara koneksi hp ke laptop dengan mudah. Baiklah, ikuti kami saja untuk langkah-langkahnya. Namun, sebelumnya yang harus Anda ketahui adalah ada perbedaan yang cukup signifikan antara Android versi Jelly Bean dengan Android Kitkat.
Cara Koneksi HP ke Laptop Untuk Android Kitkat dan Setelahnya
Sebelum Anda mengetahui cara koneksi HP ke Laptop, Anda harus mengecek seri Android pada smartphone Anda. Bila sistem operasi yang Anda gunakan adalah Android versi Kitkat, Anda mengikuti bab ini.
Android versi Kitkat merupakan Android yang dirilis pada 13 Oktober, 2018. Versi ini dirilis setelah versi Jelly Bean yang dirilis setahun sebelumnya. Pada versi ini, terdapat dua metode koneksi yang diataranya sebagai Media device (MTP) dan Kamera (PTP). Untuk mengaksesnya sebagai MTP atau PTP, Anda cukup membuka notifikasi yang muncul ketika perangkat Android Anda sudah terhubung dengan PC atau laptop. Gambar di bawah ini adalah sebagai contohnya.
Setelah Anda hubungkan perangkat Anda ke komputer, secara default perangkat Android Anda muncul sebagai media Transfer Protocol (MTP).
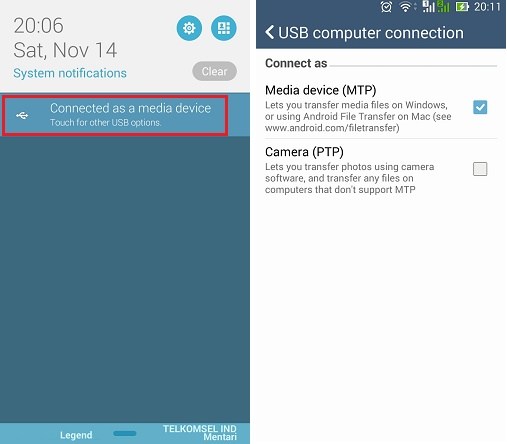
1. Media Transfer Protocol (MTP)/Media Device
Pada mode ini, komputer Anda akan mendeteksi smartphone atau perangkat Android lainnya sebagai penyimpanan file. Dengan kata lain dapat berfungsi sebagai hard drive eksternal. Anda dapat memindahkan atau mentransfer segala jenis file dari smartphone ke PC atau laptop Anda. Untuk Anda yang memiliki komputer dengan sistem operasi berbasis Macintosh, koneksi ini dapat dideteksi dengan nama AFT (Android File Transfer). Gambar di bawah adalah contoh gambar ketika perangkat Android Anda menjadi MTP.
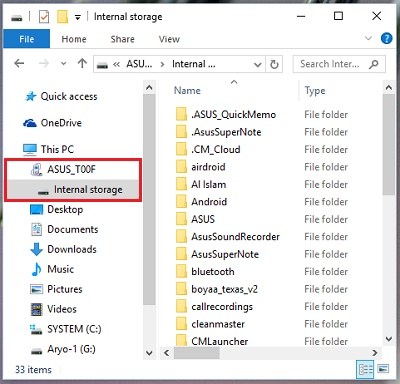
2. Picture Transfer Protocol (PTP/Kamera)
Metode yang kedua adalah sebagai kamera digital. Jika pada mode MTP Anda dapat mentransfer segala jenis data, pada mode ini Anda hanya dapat metransfer data yang hanya Anda tangkap melalui kamera seperti foto atau video. Gambar berikut adalah contoh ketika smartphone Anda terdeteksi sebagai kamera.
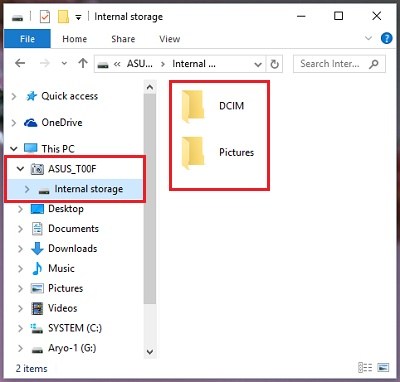
Cara Koneksi HP ke Laptop Untuk Android Jelly Bean
Selain itu ada cara koneksi HP ke laptop untuk Anda yang masih menggunakan sistem operasi Android versi lama yakni Jelly Bean dan dibawahnya. Versi Android Jelly Bean dirilis sebelum Android Kitkat. Tidak seperti Android Kitkat, Android ini memiliki mode tidak hanya sebagai Media Device (MTP) dan PTP, namun juga sebagai USB Mass Storage (UMS), dan hanya untuk mengisi daya (Charge Only). Untuk mengaksesnya pun tidak memiliki banyak perbedaan. Anda cukup menghubungkan perangkat Android Anda ke port USB PC atau laptop Anda. Lalu ada notifikasi yang muncul. Notifikasi tersebut merupakan pilihan mode dianataranya adalah MTP, PTP, UMS, dan juga Charge Only. Gambar berikut merupakan contoh dari langkah-langkah ketika baru saja menghubungkan perangkat Android Anda ke komputer Anda.
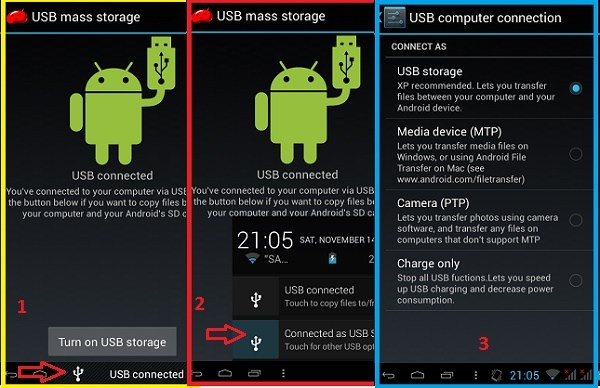
1. USB Mass Storage (UMS)
Pada mode ini, Android mengizinkan komputer Anda untuk mengakses seluruh isi memori smartphone atau tablet Android Anda. Mode ini juga memiliki fungsi sebagai external hard drive atau flashdisk karena standar protokolnya sama dengan kedua jenis perangkat tersebut. Maka dari itu, Anda dapat mengakses seluruh isi perangkat Android. Mengapa Android tidak lagi menyematkan mode ini untuk versi selanjutnya? Mode UMS ini dianggap berbahaya oleh Android karena fitur yang memungkinkan Anda untuk mengakses seluruh isi smartphone atau tablet Android Anda tersebut.
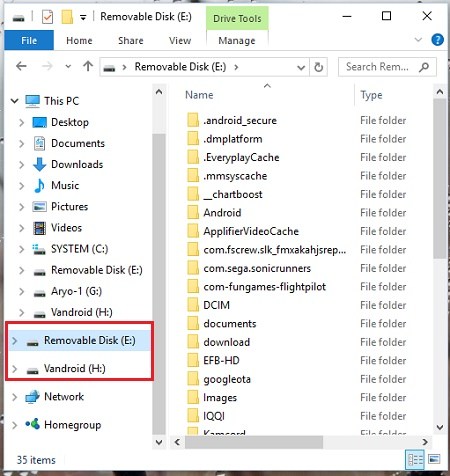
2. Media Transfer Protocol (MTP)
Mode ini ada sebagaimana yang muncul di versi selanjutnya, smartphone Anda berfungsi untuk menjadi perangkat yang dapat mentransfer semua jenis data seperti foto, musik, video, dan jenis file-file lainnya. Namun, mode ini berbeda dengan UMS yang kami deskripsikan sebelumnya.
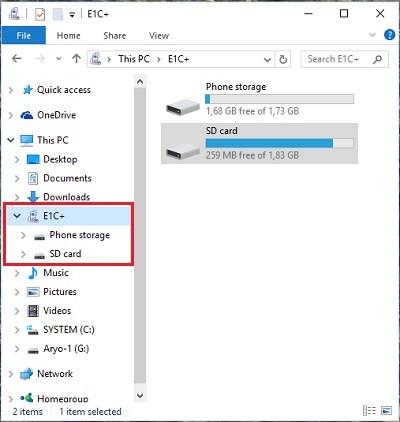
3. Picture Transfer Protocol (PTP/Kamera)
Seperti mode yang kami sebutkan sebelumnya pada Android versi Kitkan. Ketika menggunakan ini, Anda hanya bisa mentransfer file foto atau video. Gambar berikut adalah contoh ketika ponsel Android Anda terhubung sebagai kamera.
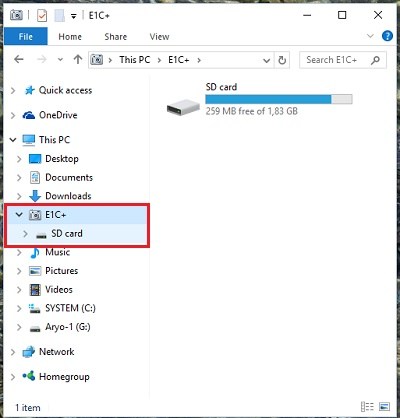
4. Charge Only
Sebagaimana seperti namanya, mode ini hanya digunakan untuk mengisi daya perangkat Android Anda. Fungsi ini digunakan untuk Anda yang sedang berada di tempat yang minim colokan listrik.
Demikian artikel kami tentang cara koneksi HP ke laptop dengan mudah. Bagaimana? tidak sulit bukan?
