Cara sharing Printer – Bagi Anda yang ingin membuka usaha percetakan atau fotokopi, printer adalah perangkat yang cukup penting. Namun, harga printer tidaklah murah apalagi printer dengan tinta berwarna. Untuk menggunakan printer dengan jumlah lebih, tentunya Anda harus mengeluarkan juga biaya lebih. Oleh karena itu, untuk menekan biaya pengeluaran untuk pembelian printer, Anda harus mengetahui bahwa ada satu cara yang dinamakan sharing printer. Apakah itu sharing printer? Sharing printer merupakan cara untuk memadukan satu printer dengan beberapa komputer dalam 1 jaringan. Cara ini dapat dilakukan melalui LAN ataupun WIFi. Namun, satu hal yang harus Anda perhatikan adalah apakah setiap komputer yang ingin Anda hubungkan, terhubung dengan baik dengan printer?
Pada kali ini, kami akan membahas cara sharing printer di Windows 7,8, dan juga 10. Sharing printer ini dapat dilakukan di sistem operasi-sistem operasi tersebut karena cara-cara yang dilakukan tidak jauh berbeda antara Windows 7, 8 ataupun 10. Berikut penjelasannya.
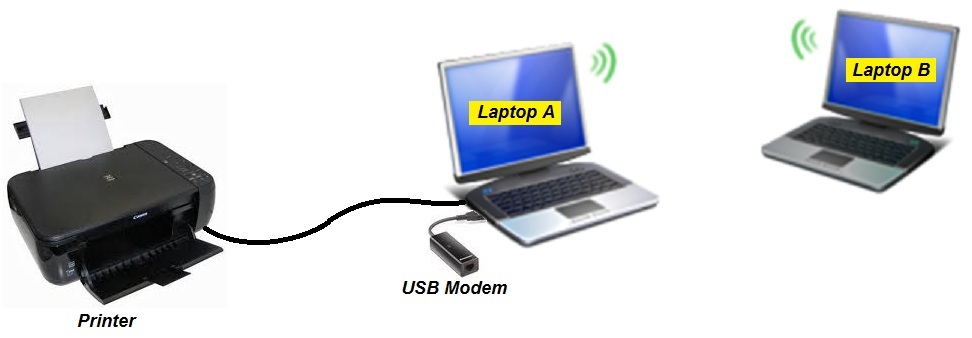
Cara Sharing Printer di Windows 7, 8, dan juga 10
1. Langkah pertama yang harus Anda lakukan untuk melakukan sharing printer adalah membuka Control Panel terlebih dahulu. Untuk membuka Control Panel pada Windows 7, Anda cukup klik Start menu lalu perhatikan sisi kanan, dan selanjutnya klik Control Panel. Pada Windows 8, klik kanan pada pojok bawah kiri pada desktop atau start screen, lalu setelah itu, akan muncul menu Power Users Tasks, klik Control Panel. Selanjutnya, bagi Anda pengguna Windows 10, membuka Control Panel adalah dengan cara menggunakan fitur Search dan Cortana. Untuk menggunakan Search, Anda cukup mengetikkan Control Panel pada Search bar.
2. Cara sharing printer selanjutnya adalah setelah Anda membuka Control Panel, pilih Network and Internet. Setelah itu, pilih Network and Sharing Center.
3. Kemudian klik Change advanced sharing settings.
4. Setelah Anda klik tulisan tersebut, klik tulisan Turn on file and printer sharing.
5. Langkah selanjutnya pilih Turn off password protected sharing.
6. Setelah Anda mengaktifkan Fire and printer sharing, Anda dapat melakukan sharing printer. Buka Control Panel, selanjutnya pada kategori Hardware and Sound, klik View Devices and Printers.
7. Setelah mengaktifkan File and printer sharing, Anda dapat melakukan printer sharing.
8. Kemudian buka Control Panel yang selanjtunya klik kategori Hardware and Sound, klik View Devices and Printers.
9. Klik kanan pada salah satu printer yang akan Anda share. Selanjutnya pilih See what’s printing.
10. Klik menu Printer > Sharing.
11. Selanjuntnya, pada jendela Properties, buka tab Sharing. Tekan tombol Change Sharing Options agar Anda dapat mengaktifkan fitur sharing printer.
12. Pada box Share this printer, klik box centang, dan kemudian masukkan nama printer, Contoh HP deskjet 1112.
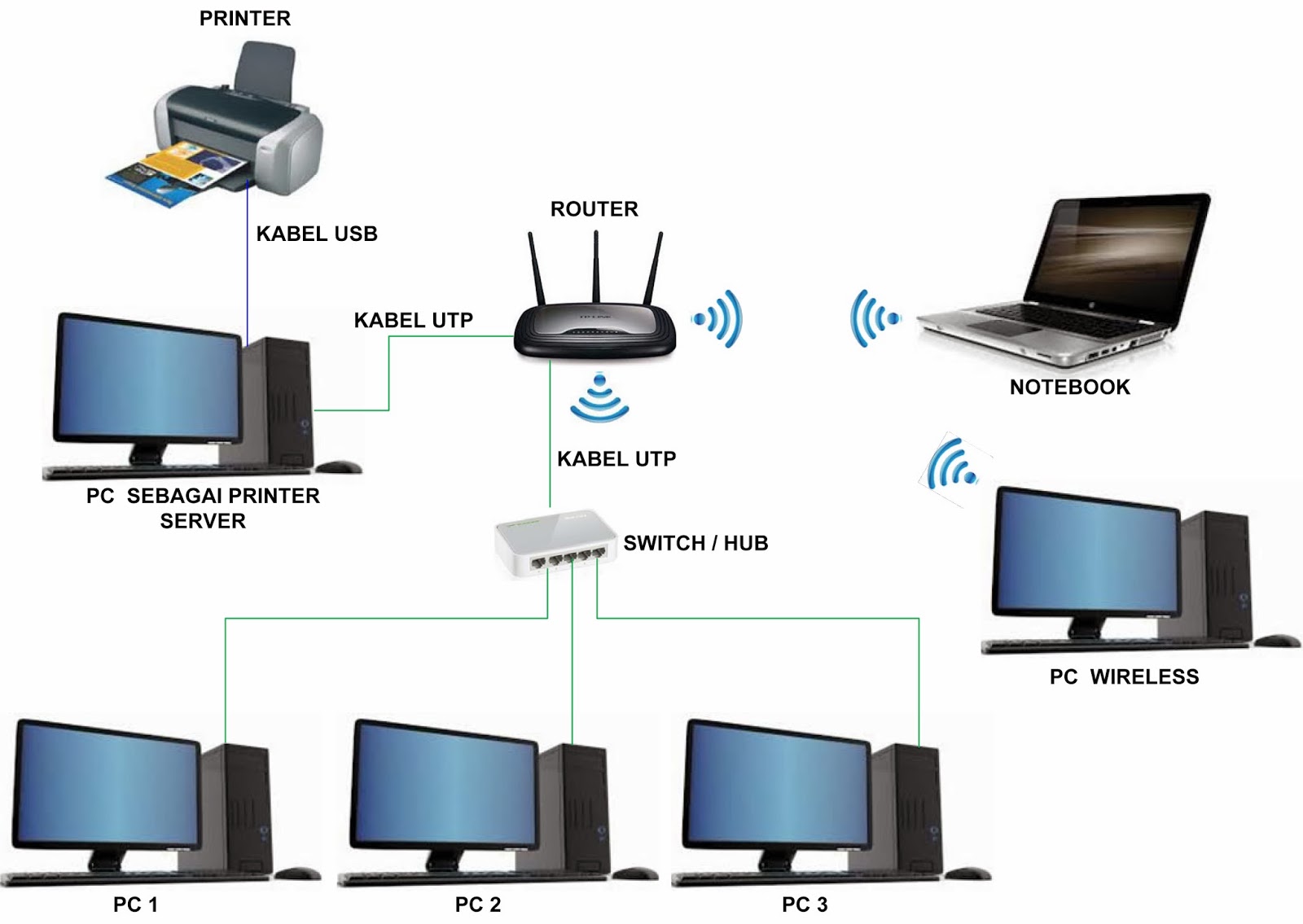
Anda sudah dapat membagikan satu printer ke beberapa komputer. Selanjutnya, kami akan memberitahukan cara mengakses printer yang telah dishare tersebut di komputer lain.
1. Ketik IP Address di komputer yang akan melakukan sharing printer di address bar yang alamat IP- nya sudah disesuaikan oleh jaringan masing-masing.
2. Kemudian klik kanan pada printer yang muncul ketika Anda sudah melakukan langkah sebelumnya. Pilih Connect.
3. Kini Anda sudah dapat menggunakan printer Anda untuk mencetak dokumen.
Demikian penjelasan kami tentang cara sharing printer di Windows 7, 8, dan juga 10. Semoga bermanfaat.
