Bagaimana cara membersihkan cache di Chrome ? Bagaimana pula menghapus cookie dan history di Chrome ? Sebelum Gagastekno menjawab hal tersebut, ada yang perlu Anda ketahui mengenai cache di Chrome. Apa fungsinya dan apa risikonya jika menghapus cache di Chrome.
Chrome adalah web peramban web atau browser yang dikembangkan oleh Google. Salah satu browser yang paling banyak digunakan di dunia. Chrome adalah browser yang bersifat open source yang dirancang agar dapat berjalan dengan cepat namun tetap ringan digunakan. Browser Chrome bisa Anda gunakan baik di komputer dekstop, laptop, atau hp.
Sama seperti browser pada umumnya, Chrome juga menggunakan cache supaya bisa loading halaman web lebih cepat. Namun banyak pengguna mengeluhkan Chrome terlalu banyak memakan memori dan kinerjanya melambat ketika kebanyakan menyimpan cache. Untuk mengembalikan performa Chrome seperti semula, Anda bisa membersihkan cache di Chrome dengan cara berikut ini:
Cara Membersihkan Cache di Chrome
Sebelumnya Gagastekno pernah membahas apa itu cache ? apa fungsi cache ? dan bagaimana cara menghapus cache di artikel ini. Nah khusus untuk cara membersihkan cache di Chrome, Gagastekno punya trik khusus. Trik cara menghapus cache di Chrome ini sangat mudah Anda lakukan. Bagaimana caranya ? Ikut langkahnya berikut ini:
Cara Membersihkan Cache Chrome di Komputer
Berikut ini cara membersihkan cache Chrome di komputer Windows atau macOS.
- Buka aplikasi Chrome
- Di pojok kanan atas terdapat tombol “Customize and control Google Chrome” (3 titik vertikal)
- Klik tombol tersebut lalu pilih “History”
- Menu History juga bisa diaktifkan dengan menekan tombol keyboard “CTRL+H”
- Tekan kotak persegi dengan tanda panah di kanan tulisan “Clear Browsing Data”
- Pastikan opsi “Cached images and files” sudah tercentang
- Setelah itu tekan tombol “Clear Data”.
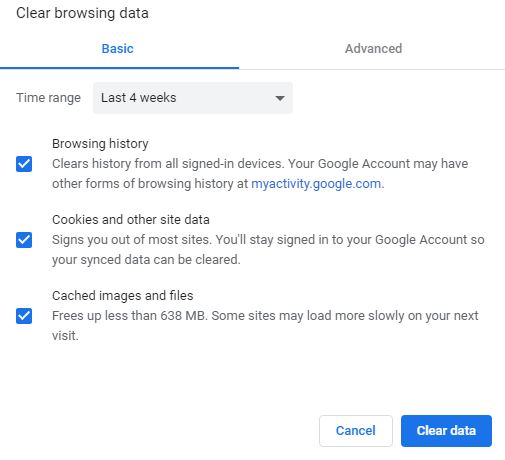
Cara Membersihkan Cache Chrome di Hp Android
Seperti dijelaskan sebelumnya, browser Chrome tidak hanya bisa digunakan di komputer atau laptop saja, namun juga bisa di hp Android. Nah jika Anda ingin membersihkan cache Chrome di hp Android, ikuti langkahnya berikut ini:
- Buka aplikasi Chrome
- Klik tombol “Lainnya” (berbentuk 3 titik vertikal) di pojok kanan atas aplikasi
- Pilih menu “History”
- Tekan tulisan “Clear Browsing Data…”
- Anda akan dibawa ke halaman Clear Browsing Data
- Tentukan rentang waktu cache yang mau dihapus
- Pilih “All Time” jika Anda ingin menghapus semua cache di Chrome
- Tekan centang opsi “Cached images and files”
- Setelah itu tekan tombol “Clear Data” di pojok kanan bawah.
Cara Membersihkan Cache Chrome di iPhone & iPad
Meski Chrome adalah aplikasi besutan Google, namun browser ini juga bisa digunakan di iPhone dan iPad. Untuk membersihkan cache Chrome di iPhone dan iPad ikuti langkahnya berikut ini:
- Buka aplikasi Chrome
- Klik tombol “Lainnya” (berbentuk 3 titik vertikal) di pojok kanan atas aplikasi
- Pilih menu “History” > “Hapus Data Browsing”
- Pastikan opsi “Cached images and files” sudah tercentang
- Terakhir, tekan “Clear Data Browsing”.
Cara Membersihkan Cookie dan History Chrome
Cookie berbeda dengan cache. Cookie adalah serangkaian teks yang disimpan di dalam komputer dari situs web yang pernah Anda kunjungi. Cookie menyimpan pengaturan dan preferensi Anda saat mengunjungi situs web, contohnya pemilihan bahasa atau lokasi negara. Sedangkan cache adalah data situs dan gambar yang dimuat di dalam situs web yang disimpan dari situs web. Saat Anda mengunjungi situs web yang sama, browser akan menggunakan data cache untuk mempercepat loading situs web.
Sementara itu, history adalah semua data situs web yang pernah Anda kunjungi sebelumnya. Cache, cookie, dan history adalah 3 jenis data penting yang disimpan browser untuk mempercepat loading situs web. Walaupun fungsinya penting namun jika terlalu banyak data yang disimpan akan membuat browser Chrome terasa lambat dan kadang gagal meloading situs web.
Oleh karena itu selain harus tahu cara membersihkan cache di Chrome, Anda juga harus tahu cara menghapus Cookie dan History di Chrome. Cara menghapus cookie dan history di Chrome hampir sama dengan menghapus cache, yaitu:
- Buka aplikasi lalu tekan menu “Lainnya” di pojok kanan atas
- Pilih History > Clear Browsing Data
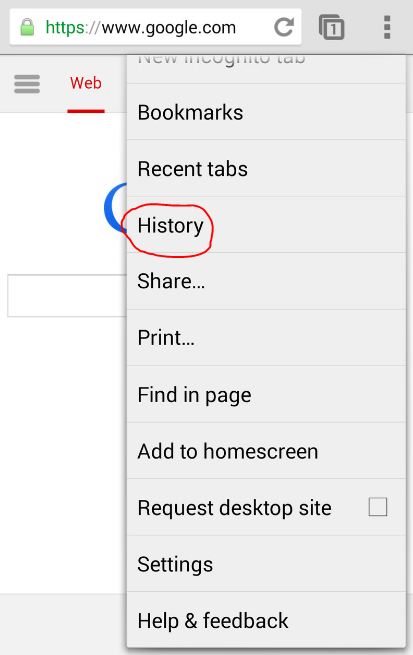
- Pastikan Anda mencetang opsi “Browsing History” dan “Cookie”
- Pilih opsi “All Time” atau rentang waktu yang diinginkan
- Setelah itu tekan tombol “Clear Data”.
Apa yang Terjadi Jika Cache, Cookie, dan History Chrome Dihapus ?
Sebelum mempraktekan cara membersihkan cache di Chrome serta cookie dan history-nya, sebaiknya Anda pahami dulu risiko menghapus cache, cookie, dan history di browser. Risiko pertama adalah beberapa setelan di situs web yang sebelumnya dikunjungi akan ikut terhapus. Misalnya Anda pernah login ke sebuah situs, nah setelah cache, cookie, dan history dihapus maka Anda harus login lagi. Risiko kedua adalah loading situs yang pernah Anda kunjungi terasa lebih lambat. Ini disebabkan data dari situs tersebut sudah terhapus sehingga browser harus mengunduh kembali data cache dan cookie yang hilang.
